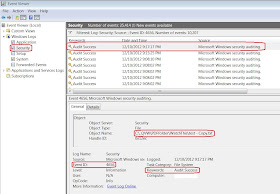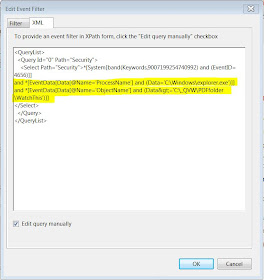Pages
▼
13 December 2012
Qlikview: How to send a report by email from access point
Step 1)
Create a report on a qlikview application which has some dummy data. (e.g. sales report in the attached qlikview file.)
Step 2)
Create a field in the qlikview applications to keep recipient email address. (e.g. recipient field in the attached qlikview file.) and display it in a listbox.
Step 3)
Create a variable in the qlikview application to keep a string which will contain recipient's email address and the name of the output PDF file separated by semi colon. (e.g vPdfName2 variable in the attached qlikview file.)
Step 4)
Create a listbox in the qlikview application which will display the content of the variable.
Step 5)
Create a button in the qlikview application that will call the following macro:
Sub PrintRpt()
'print the report and get the reponse back in a variable
set printResponse=ActiveDocument.PrintReportEx("RP01")
'get the name of the PDF file created by the print action above
sURL=mid(printResponse.URL,3)
'get the email address of the recipient selected in the recipients listbox
set recipient=ActiveDocument.fields("Recipient").GetSelectedValues
set email=recipient.Item(0)
'set the concatenated string (email address and name of the PDF file) as content of the listbox created in step 4
ActiveDocument.Variables("vPdfName2").SetContent chr(39) & email.text & ";" & sURL & chr(39), true
'set the path of the folder in which the text file will be crated
sFile="C:\_QVW\PDFfolder\WatchThis\email_" & replace(sURL,".pdf","") & ".txt"
'Export the content of the listbox into a text file that contains the email address and name of the PDF file
set lb = ActiveDocument.GetSheetObject("LB05")
lb.ServerSideExportEx sFile , ";" , 1 '0=HTML, 1=Text, 2=Bitmap, 3=XML, 4=QVD, 5=BIFF
End Sub
Step 6)
Write a powershell script that can read a text file to get email address and path of the pdf file and send it by email.
Following posts have related examples:
how to loop through files in a folder by windows powershell
How to send email by windows powershell
Step 7)
Schedule a windows task which will monitor the folder for incoming files and trigger the powershell script to read the file's content and send email with the PDF attached.
Following post have a related example:
How to monitor a folder and trigger an action for incoming files, in Windows 7
The only difference from the above example will be the source defined in the XML definition of the event filter. Instead of "C:\windows\explorer.exe", we should now have "C:\Program Files\QlikView\Server\QVS.exe", because the text file will be created by qlikview server.
Test:
Deploy the qlikview application on the server and open it from access point and click on the button to see the result.
Example File: email_report.rar
11 December 2012
How to loop through files in a folder by windows powershell
Step 1:
Create a powershell file named as loopfiles.ps1 (you can simply create a new text file and rename it as loopfiles.ps1).
Step 2:
Open the loopfiles.ps1 file and paste the following and save it:
############################
$fso = new-object -com scripting.filesystemobject
$folder = $fso.getfolder("C:\temp")
foreach ($f in $folder.files) {
$f.path >> filesvisited.txt
$c = Get-Content $f.path
}
############################
Step 3:
Right click on the loopfiles.ps1 and select Run with Powershell.
At the end, one should have an output file (filesvisited.txt) with the names of the files in the current folder.
How to send email by windows powershell
The example below is built to run on gmail accounts.
Step 1:
Create a powershell file named as send_email.ps1 (you can simply create a new text file and rename it as send_email.ps1).
Step 2:
Open the send_email.ps1 file and paste the following and save it:
function fnSendEmail($Too,$Filee)
{
$smtpServer = "smtp.gmail.com"
$att = new-object Net.Mail.Attachment($Filee)
$msg = new-object Net.Mail.MailMessage
$smtp = new-object Net.Mail.SmtpClient($smtpServer, 587)
$smtp.EnableSsl = $true
$smtp.Credentials = New-Object System.Net.NetworkCredential("your-email@gmail.com", "your-password");
$msg.From = "your-email@gmail.com"
$msg.To.Add($Too)
$msg.Subject = "powershell test"
$msg.Body = "This is a test email with an attachment"
$msg.Attachments.Add($att)
$smtp.Send($msg)
$att.Dispose()
}
Step 3:
Step 1:
Create a powershell file named as send_email.ps1 (you can simply create a new text file and rename it as send_email.ps1).
Step 2:
Open the send_email.ps1 file and paste the following and save it:
function fnSendEmail($Too,$Filee)
{
$smtpServer = "smtp.gmail.com"
$att = new-object Net.Mail.Attachment($Filee)
$msg = new-object Net.Mail.MailMessage
$smtp = new-object Net.Mail.SmtpClient($smtpServer, 587)
$smtp.EnableSsl = $true
$smtp.Credentials = New-Object System.Net.NetworkCredential("your-email@gmail.com", "your-password");
$msg.From = "your-email@gmail.com"
$msg.To.Add($Too)
$msg.Subject = "powershell test"
$msg.Body = "This is a test email with an attachment"
$msg.Attachments.Add($att)
$smtp.Send($msg)
$att.Dispose()
}
Step 3:
- Start windows powershell
- change the directory to where the send_email.ps1 file is located (pls see the line 1 in the screenshot below)
- call send_email.ps1 file (pls see the line 2 in the screenshot below), like that, one can use the fnSendEmail function in it
- call fnSendEmail function by passing to parameters (recepient's email address and the full path of the file to be attached) (pls see the line 3 in the screenshot below)
10 December 2012
How to monitor a folder and trigger an action for incoming files, in Windows 7
Step 1:
Copy a file into a folder and look for the details of this event in windows event viewer. For example, if copy a file named test - Copy.txt in C:\_QVW\PDFfolder\WatchThis folder, I found the following entry in the windows event viewer:
Make note of the event id (4656) and keyword (Audit Success) and that we are looking at security windows logs.
Step 2:
Go to the windows task scheduler and click on create task.
Step 2.1:
In general tab, name your trigger as My Folder Monitor as follows:
Step 2.2:
In triggers tab, click on New. In New Trigger window, set begin the task to On an event and select custom in settings, then click on New Event Filter button. In New Event Filter window, set the options as follows:
Note that we set the options according to what we have found in step 1.
Click OK and OK to finish this step.
Step 2.3:
In the action tabs, click on New. In the New Action window, set the options as follows:
Click OK and OK to finish this step.
Step 3:
Now, we need to tell the task which folder to monitor.
Step 3.1:
Go back to the windows event that we looked at in step 1. Open the event details by double clicking the event and take note of the details of the event. We can use ObjectName and ProcessName details which are under the EventData node to fine tune our scheduled task.
Step 3.2:
Go to triggers tab of the scheduled task and click on Edit and then edit event filter. Note that, it is opened in XML tab and one cannot go back to Filter tab. From now on, the event filter can only be modified in XML.
Modify the XML expression to restrict the scheduled task to trigger the action only for the files in C:\_QVW\PDFfolder\WatchThis folder, as follows:
Please note that > means > (i.e greater than).
Now if you copy & paste or create a file in C:\_QVW\PDFfolder\WatchThis folder, a pop-up message should appear in the screen.
Hope it works on your side as well.
11 November 2012
How to imitate two dimensional arrays in qlikview script
Below is a piece of qlikview script code which imitates two dimensional arrays:
2D array is supposed to be in the format like "MyArray" in the code below.
"GetItem" sub gets a item and assigns it to the given variable.
"FindItem" sub finds the item which corresponds to the given first dimension value and assigns it to the given variable.
Sub GetItem(fromArray,intoVar,X,Y)
Let firstDim=SubField(fromArray,',',X);
Let $(intoVar)=PurgeChar(SubField(firstDim,';',Y),Chr(39));
Set firstDim=NULL();
End Sub
Sub FindItem(fromArray,intoVar,SearchFor)
let k=fromArray;
For each t in $(fromArray)
Let s=t;
if SubField(t,';',1)=SearchFor then
Let $(intoVar)=SubField(t,';',2);
Exit for;
end if
next
End Sub
Set MyArray="'A;Turkey','C;Usa','D;Canada'";
Set vGetTest=Null();
Set vFindTest=Null();
Call GetItem(MyArray,'vGetTest',1,2); //This line sets 'vGetTest' to 'Turkey'
Call FindItem(MyArray,'vFindTest','C'); //This line sets 'vFindTest' to 'Usa'
24 July 2012
Qlikview: Server: How to monitor a folder and trigger a QVS EDX task
I built a desktop windows application which monitors a certain folder and triggers an EDX task on qlikview server when a file is copied into the folder. The application also provides archiving option.
If you would like to try it yourself, please do the following steps:
1) Create an EDX task on the qlikview server:
2) Copy the EDX_Trigger_Desktop.exe and EDX_Trigger_Desktop.exe.config into the same folder, modify the values in the following entries of the config file according to your setup and run the exe file.
<add key="QMSAPIURL" value="http://localhost:4799/QMS/Service"/>
<add key="Taskname" value="EDXTEST"/>
<add key="TaskPassword" value="EDXTEST"/>
<add key="FolderToMonitor" value="C:\TEMP"/>
<add key="ArchiveFolder" value="C:\TEMP\ARCHIVE"/>
3) The application will display the values (folder to monitor, QMS URL, etc.) from configuration files. if necessary, these values can be modified manually in this screen:
Click the START button to start folder monitoring.
4) Copy a file into the folder which is being monitored and check if the EDX task is triggered on qlikview server.
The application and source files can be downloaded from the following links:
If you would like to try it yourself, please do the following steps:
1) Create an EDX task on the qlikview server:
2) Copy the EDX_Trigger_Desktop.exe and EDX_Trigger_Desktop.exe.config into the same folder, modify the values in the following entries of the config file according to your setup and run the exe file.
<add key="QMSAPIURL" value="http://localhost:4799/QMS/Service"/>
<add key="Taskname" value="EDXTEST"/>
<add key="TaskPassword" value="EDXTEST"/>
<add key="FolderToMonitor" value="C:\TEMP"/>
<add key="ArchiveFolder" value="C:\TEMP\ARCHIVE"/>
3) The application will display the values (folder to monitor, QMS URL, etc.) from configuration files. if necessary, these values can be modified manually in this screen:
Click the START button to start folder monitoring.
4) Copy a file into the folder which is being monitored and check if the EDX task is triggered on qlikview server.
The application and source files can be downloaded from the following links:
- Configuration and executable files: release.zip
- Complete C# project: EDX_Trigger_Desktop.zip
- The application is developed with MS Visual Studio 2010 Express
- It triggers an EDX task on Qlikview Server version 11.
30 June 2012
Qlikview: Security 3: Data Reduction 3
Scenario:
We have a sales team in which every salesman is assigned to a market (e.g. USA, France, etc...) and mainly make sales in their market but are also allowed to make sales out of market. For example a USA salesman mostly makes sales in USA but sometimes makes sales in European countries too.
In such a case, the USA manager should be able to see all the operations of his team, including their out of market sales in addition to USA sales.
Solution:
In this case, we can create a intermediate table which keeps salesmen's main market, and we can do the data reduction over this table's market field. By this way, we will be able to do the data reduction of main sales table by Salesman field rather than Market field.
When we filter/reduce the data in the intermediate table (the one on the left) by market, it will filter/reduce the data in the main sales table by salesman:
We have a sales team in which every salesman is assigned to a market (e.g. USA, France, etc...) and mainly make sales in their market but are also allowed to make sales out of market. For example a USA salesman mostly makes sales in USA but sometimes makes sales in European countries too.
In such a case, the USA manager should be able to see all the operations of his team, including their out of market sales in addition to USA sales.
Solution:
In this case, we can create a intermediate table which keeps salesmen's main market, and we can do the data reduction over this table's market field. By this way, we will be able to do the data reduction of main sales table by Salesman field rather than Market field.
When we filter/reduce the data in the intermediate table (the one on the left) by market, it will filter/reduce the data in the main sales table by salesman:
Here is the link for implemented solution:
Please log in with the following userid, password pairs and observe how data is filtered/reduced. When you login as ADM, you can see all data and also the script.
userid password
--------- -----------
ADM ADM
USmanager USmanager
FRmanager FRmanager
29 June 2012
Qlikview: Security 2: Data Reduction 2
If we need to limit data according to one's position in employee hierarchy, let's say if everybody can only see the data of the people who are reporting to himself/herself, then we can use the hierarchical table created by HierarchyBelongsTo, to limit the data access:
1) If it does not exist, create the adjacent nodes table by HierarchyBelongsTo statement. This table will have a AncestorName (can be named differently) field which keeps the ancestors of each employee.
2) Include AncestorName field in Section Access table, and enter the person's name who will only be able to access the data of the people who are reporting to himself/herself:
ACCESS USERID PASSWORD COUNTRY STATE REGION CONTINENT ANCESTORNAME
------ ------ -------- ------- ----- ------ --------- ------------
USER DAVIDP DAVIDP ALL ALL ALL ALL DAVID PROBST
For demonstration purposes, I have also created expanded nodes table by Hierarchy statement, this table lets me to display the employee hierarchy in a treeview listbox. Please download the following application and login as ADMIN (password is also ADMIN) or DAVIDP (password is also DAVIDP) and see how data is reduced. When you login as ADMIN you can see all the data and also the script.
https://sites.google.com/site/quickdevtips/home/security2.qvw?attredirects=0&d=1
Qlikview: Security 1: Data Reduction 1
Sometimes, we may need to filter our data according to logged in user's geographical profile. If we have a well structured geographical data associated with our fact data, then the solution is easy for the following scenarios. Please note that I assumed, we have fields named as COUNTRY, STATE, REGION and CONTINENT in our data.
1) If the user Jean-Paul is only allowed to see France data, then we can add the following row into our Section Access table and reduce the data to France only for Jean-Paul:
ACCESS USERID PASSWORD COUNTRY STATE REGION CONTINENT
------ ------ -------- ------- ----- ------ ---------
USER JPAUL JPAUL FRANCE ALL ALL ALL
2) If the user Brian is allowed to see United Kingdom and Ireland data, then we can add the following rows into our Section Access table and reduce the data to United Kingdom and Ireland only for Brian:
ACCESS USERID PASSWORD COUNTRY STATE REGION CONTINENT
------ ------ -------- ------- ----- ------ ---------
USER BRIAN BRIAN UK ALL ALL ALL
4) If the user George is only allowed to see Florida (USA) data, we need to do the data reduction with two fields in Section Access table, as follows:
ACCESS USERID PASSWORD COUNTRY STATE REGION CONTINENT
------ ------ -------- ------- ----- -------------- ---------
USER WEUR WEUR ALL ALL WESTERN_EUROPE ALL
Following is the link for the implemented solution, please login with the userid and password pairs mentioned above and observe how data is reduced. When you login with userid ADMIN (password is also ADMIN), you can see the all data and also access the script.
https://sites.google.com/site/quickdevtips/home/security1.qvw?attredirects=0&d=1
1) If the user Jean-Paul is only allowed to see France data, then we can add the following row into our Section Access table and reduce the data to France only for Jean-Paul:
ACCESS USERID PASSWORD COUNTRY STATE REGION CONTINENT
------ ------ -------- ------- ----- ------ ---------
USER JPAUL JPAUL FRANCE ALL ALL ALL
2) If the user Brian is allowed to see United Kingdom and Ireland data, then we can add the following rows into our Section Access table and reduce the data to United Kingdom and Ireland only for Brian:
ACCESS USERID PASSWORD COUNTRY STATE REGION CONTINENT
------ ------ -------- ------- ----- ------ ---------
USER BRIAN BRIAN UK ALL ALL ALL
USER BRIAN BRIAN IRELAND ALL ALL ALL
3) If the user EuropeManager is allowed to see data of all European Countries, then we only need to add the following row into our Section Access table:
ACCESS USERID PASSWORD COUNTRY STATE REGION CONTINENT
------ ------- -------- ------- ----- ------ ---------
USER EUR_MAN EUR_MAN ALL ALL ALL EUROPE
ACCESS USERID PASSWORD COUNTRY STATE REGION CONTINENT
------ ------- -------- ------------- ------- ------ ---------
USER US_FL US_FL UNITED STATES FLORIDA ALL ALL
5) If we need to have a regional filter for a user and the region is not defined in our data, then we can define the region in a separate table in Section Application. So, we have two steps to fullfill this requirement:
5) If we need to have a regional filter for a user and the region is not defined in our data, then we can define the region in a separate table in Section Application. So, we have two steps to fullfill this requirement:
5.1) Define region by creating a new table (let's name it as REGIONS) in Section Application:
REGION COUNTRY
-------------- -------------
WESTERN_EUROPE AUSTRIA
WESTERN_EUROPE BELGIUM
WESTERN_EUROPE FRANCE
WESTERN_EUROPE GERMANY
WESTERN_EUROPE LIECHTENSTEIN
WESTERN_EUROPE LUXEMBOURG
WESTERN_EUROPE MONACO
WESTERN_EUROPE NETHERLANDS
WESTERN_EUROPE SWITZERLAND
5.2) Add the following row to the into our Section Access table:
ACCESS USERID PASSWORD COUNTRY STATE REGION CONTINENT
------ ------ -------- ------- ----- -------------- ---------
USER WEUR WEUR ALL ALL WESTERN_EUROPE ALL
Following is the link for the implemented solution, please login with the userid and password pairs mentioned above and observe how data is reduced. When you login with userid ADMIN (password is also ADMIN), you can see the all data and also access the script.
https://sites.google.com/site/quickdevtips/home/security1.qvw?attredirects=0&d=1
20 June 2012
Qlikview: Calculated Dimensions 2: Cumulative Sum
If we have a gap in our data, then Full Accumulation mode (in expressions tab of chart properties) may not work as we like.
For example, if we have sales data for a country over 12 months and if there is no sales data for August, we will have a chart which is missing August, as follows:
And we will also miss the data for the country (in this example it is Turkey) in a Full Accumulation mode, please see the August bar in the following chart:
Normally, since there is no data for August, we would expect to see the same value in August as July, in a cumulative sum chart.
- Use calculated dimensions for 12 moths. Such a calculated dimension ensures that we have 12 months displayed in the chart
vMonths='Jan','Feb','Mar','Apr','May','Jun','Jul','Aug','Sep','Oct','Nov','Dec'
calculated dimension =valuelist($(=vMonths)) - Deactivate suppress zero values option in the presentation tab of chart properties
- Activate Full Accumulation mode in the expressions tab
Here is the qlikview file:
13 June 2012
Qlikview: How to find a dimension value which corresponds to MAX or MIN of an expression
Scenario:
We need to find the countries who have the MAX and MIN sales and store them in variables to use in set analysis.
Solution:
FIRSTSORTEDVALUE function can sort the fields according to a sort-weight (another field or an aggregation) and return the corresponding value of the field.
In our case we need to sort the countries by their total sales, thus we will use AGGR(sum(sales),country) as our sort-weight in FIRSTSORTEDVALUE function:
vCountryWithMaxSales =FirstSortedValue(Country, -Aggr(sum(Sales),Country))
The above expression returns the country which has the MAX sales.
By default, the FIRSTSORTEDVALUE function sorts in ascending order. For sorting in descending order, we use the minus sign in front of the sort-weight.
So, if we would like to get the country which has the MIN sales, we can just remove the minus sign:
vCountryWithMinSales =FirstSortedValue(Country, Aggr(sum(Sales),Country))
Warning:
If more than one country have the same MAX or MIN sales, then the FIRSTSORTEDVALUE function will return NULL. To avoid this, we can use DISTINCT qualifier:
vCountryWithMinSales=FirstSortedValue(Distinct Country,-Aggr(sum(Sales),Country))
Sample:
https://sites.google.com/site/quickdevtips/home/findmax.qvw?attredirects=0&d=1
11 June 2012
Qlikview: Macro: How to export multiple objects into excel
By the help of macros, we can export data from multiple objects (table charts, table boxes) into excel.
All we need to do is to pass the Object IDs in the highlighted line of the macro code below and run the macro by a Button.
Pls. note that Current Local Security level (in the edit module screen) should be set to Allow Sytem Access level.
Macro code:
sub launchXL
set oXL=CreateObject("Excel.Application")
oXL.visible=True
oXL.Workbooks.Add
aSheetObj=Array("TB01","CH01")
for i=0 to UBound(aSheetObj)
oXL.Sheets.Add
Set oSH = oXL.ActiveSheet
oSH.Range("A1").Select
Set obj = ActiveDocument.GetSheetObject(aSheetObj(i))
obj.CopyTableToClipboard True
oSH.Paste
sCaption=obj.GetCaption.Name.v
set obj=Nothing
oSH.Rows("1:1").Select
oXL.Selection.Font.Bold = True
oSH.Cells.Select
oXL.Selection.Columns.AutoFit
oSH.Range("A1").Select
oSH.Name=left(sCaption,30)
set oSH=Nothing
next
set oXL=Nothing
end sub
Here is a sample qlikview application: https://sites.google.com/site/quickdevtips/home/excelmacro.qvw?attredirects=0&d=1
Qlikview: How to refresh/reload data automatically in qlikview desktop
If you do not have qlikview server, you can refresh/reload your qlikview application by windows scheduled tasks.
Let's say you have a qlikview application named as ReloadME.qvw and it should be reloaded automatically everyday at 02:00 am.
Here is how you can do this:
Assumptions:
1) ReloadME.QVW is under C:\Temp folder
2) Qlikview's executable file (i.e. QV.EXE) is under C:\Program Files\QlikView folder
Steps:
1) Create a bat file with the following lines and name it ReloadMe.bat
cd C:\Program Files\QlikView
qv.exe /r C:\Temp\test.qvw
A sample file is in the following zipped file: https://sites.google.com/site/quickdevtips/home/ReloadMe.rar?attredirects=0&d=1
Hint: A bat file can be simply created by renaming a txt file (e.g. test.txt) as a bat file (e.g. test.bat) and can be edited by notepad.
2) Create a windows scheduled task (In Windows 7, its location is Control Panel --> All Control Panel Items --> Administrative Tools --> Task Scheduler) which will run ReloadMe.bat everyday at 02:00 am.
Let's say you have a qlikview application named as ReloadME.qvw and it should be reloaded automatically everyday at 02:00 am.
Here is how you can do this:
Assumptions:
1) ReloadME.QVW is under C:\Temp folder
2) Qlikview's executable file (i.e. QV.EXE) is under C:\Program Files\QlikView folder
Steps:
1) Create a bat file with the following lines and name it ReloadMe.bat
cd C:\Program Files\QlikView
qv.exe /r C:\Temp\test.qvw
A sample file is in the following zipped file: https://sites.google.com/site/quickdevtips/home/ReloadMe.rar?attredirects=0&d=1
Hint: A bat file can be simply created by renaming a txt file (e.g. test.txt) as a bat file (e.g. test.bat) and can be edited by notepad.
2) Create a windows scheduled task (In Windows 7, its location is Control Panel --> All Control Panel Items --> Administrative Tools --> Task Scheduler) which will run ReloadMe.bat everyday at 02:00 am.
03 June 2012
Qlikview: Aggregation 3: number of MAXIMUMs in a dimension field
Scenario:
We have a data-set containing the market price of some commodities. And we need to find:
We have a data-set containing the market price of some commodities. And we need to find:
- The months in which the maximum market price of each commodity is reached
- How many commodities have reached their maximum market price in each month? (e.g. if only commodity A and commodity C have reached their maximum market price in April, then it is 2 for April)
Solution:
- Finding the maximum price for each commodity is easy, we will just create a straight table with COMMODITY field as dimension and MAX (PRICE) as expression. However, our aim is to find the months in which the maximum market price of each commodity is reached. So we will add a second expression as below:
=MaxString(if(Price=aggr(NODISTINCT Max(Price), Commodity),Mth))
- The solution of item 1 will lead us to a solution for item 2. We just need the count of the COMMODITYs which are associated with the MONTHs returned by the second expression used in the solution of item 1. So, if we use the AGGR function as follows, we can count the COMMODITYs:
dimension: =aggr(MaxString(if(Price=aggr(NODISTINCT Max(Price), Commodity),Mth)),Commodity)
expression: =count (Distinct Commodity)
Here is the implemented solution:
Qlikview: Aggregation 2: Dynamic Aggregation in Pivot Table
Scenario:
We have a sales data about how many items each sales person sold in each month.
And we need a pivot table which:
Below is the link for the implemented solution, pls. check the pivot table and see if it provides expected behavior:
https://sites.google.com/site/quickdevtips/home/aggregation2.qvw?attredirects=0&d=1
We have a sales data about how many items each sales person sold in each month.
And we need a pivot table which:
- will show the number of sales person who sold more than two items in a given month.
- will show the number of sales person who sold more than five items in a given quarter (i.e. when the pivot table is collapsed to quarter level)
- will show the number of sales person who sold more than ten items in a given year (i.e. when the pivot table is collapsed to year level).
Solution:
- We will make the calculation with AGGR function but we need 3 different formulas (one for each different level, i.e. month, quarter, year). I prefer to keep the formulas in variables:
- vMthLevel = sum(if(aggr(sum(Quantity), Yr,Qtr,Mth,SalesPerson)>2,1,0))
- vQtrLevel = sum(if(aggr(sum(Quantity), Yr,Qtr,SalesPerson)>5,1,0))
- vYrLevel = sum(if(aggr(sum(Quantity), Yr,SalesPerson)>10,1,0))
- To find out at which level we are in the pivot table, we will use DIMENSIONALITY function
- And finally, in our expression, we will use PICK function to pick one of the three formulas according to DIMENSIONALITY.
- =pick(Dimensionality(),$(=vYrLevel),$(=vQtrLevel),$(=vMthLevel))
Below is the link for the implemented solution, pls. check the pivot table and see if it provides expected behavior:
https://sites.google.com/site/quickdevtips/home/aggregation2.qvw?attredirects=0&d=1
05 May 2012
Qlikview: Aggregation 1: How to calculate percentages at second dimension level
Sometimes, it may be necessary to display percentages for each item of dimension 1 in a way to add up to 100%, as in the following screenshot:
The solution is to use aggregation in the expression which calculates percentages:
expr 1: Total Sales: sum(SalesAmount)
expr 2: Percentage: sum(SalesAmount)/aggr(NODISTINCT sum(SalesAmount),Country)
The applied solution can be viewed in the qlikview application which can be downloaded from the following link:
https://sites.google.com/site/quickdevtips/home/SecondDimPercentage.qvw
The solution is to use aggregation in the expression which calculates percentages:
expr 1: Total Sales: sum(SalesAmount)
expr 2: Percentage: sum(SalesAmount)/aggr(NODISTINCT sum(SalesAmount),Country)
The applied solution can be viewed in the qlikview application which can be downloaded from the following link:
https://sites.google.com/site/quickdevtips/home/SecondDimPercentage.qvw
04 May 2012
Qlikview: Calculated Dimensions 1: How to include a subset of a dimension in addition to dimension's itself
Once, I was asked to include 'European Union' total sales in a sales chart whose dimension was country field (i.e. only countries, there was no subset of countries like EU, BENELUX or NORDICS).
The solution included four elements:
The applied solution can be viewed in the qlikview application which can be downloaded from the following link:
https://sites.google.com/site/quickdevtips/home/CalcDim1.qvw
The solution included four elements:
- A calculated dimension which was composed of country field + 'European Union'
- A variable to keep list of EU countries
- A variable to keep the list of selected countries in the country field
- An expression which could calculate total sales for country field and 'European Union' separately.
https://sites.google.com/site/quickdevtips/home/CalcDim1.qvw
29 April 2012
Google GeoChart in Qlikview
I wanted to use Google GeoChart in Qlikview and built a Qlikview Extension Object which displays a heat map generated by Google GeoChart. Although it does not work perfectly, it may give an idea and may be a starting point for people who would like to use Google GeoChart in their Qlikview applications. Below is a screenshot from my demo application:
My demo application and the extension object set-up files can be downloaded from the following links:
- Qlikview demo application: GeoChartViewer.qvw
- Extension object as QAR file: GGeoChart.qar
- Extension object as ZIP file: GGeoChart.zip
If you'd like to see it working on your computer, please:
- Run GGeoChart.qar (i.e. double click on it) to install the GGeoChart extension object.
- Or, extract the GGeoChart.zip file under Qlikview's extension objects folder. (In Windows 7, it is C:\Users\[UserName]\AppData\Local\QlikTech\QlikView\Extensions\Objects).
- Open the demo application GeoChartViewer.qvw with Qlikview and turn the webview mode "ON" from the view menu.
- At first you should see a world map, then drill down to country level by selecting United States in countries list-box and then drill down to state/province level by selecting California in provinces list-box.
If you'd like to use the extension object in your qlikview application, please:
- note that a variable is necessary to keep the drill down level (i.e country, state/province, city). By default, the variable is assumed to be named as vGeoLevel. The extension object is relying on this variable to find out the level. The value/formula of the variable can be copied from the GeoChartViewer.qvw application (pls. see the link above).
Facts, known issues, etc.:
- The sales data in GeoChartViewer.qvw is from Microsoft's Contoso database.
- The geographic data (i.e. country, state/province, city) in GeoChartViewer.qvw is from Google.
- GeoChartViewer.qvw is tested on Qlikview 11 SR1.
- GeoChartViewer.qvw is tested on a computer with Internet Explorer version 9.
- The map displayed by the extension object does not work well for every set of data. For example, if one checks United States data in the GeoChartViewer.qvw, (s)he should be able to drill down from World to USA, then USA to California level and finally see the data for the cities in California. However, if one selects Italy, then (s)he will not be able to see the data until (s)he selects a province. That is because Google GeoChart does not recognize the province names which are passed to it.
For those who would like to get familiar with qlikview extension objects, I strongly suggest to read the following blogs: